How to Uninstall Chromium or How do I remove Chromium browser from a computer?
We may have tried to uninstall this Chromium device, but how come the Chromium browser still hasn’t disappeared, huh?
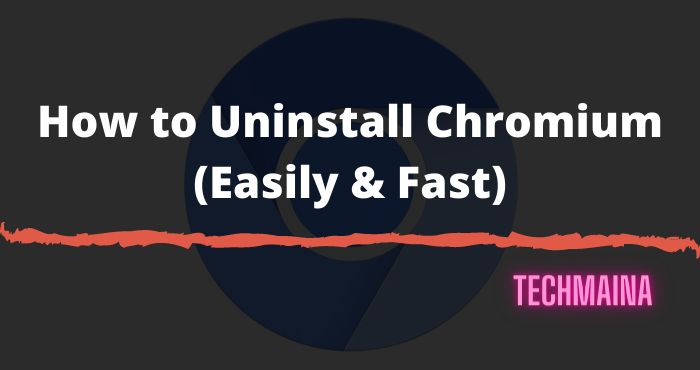
Well, please note that there are at least 2 easy ways to remove the Chromium browser :
- First, remove the Chromium program via the Windows uninstall feature.
- Second, remove the Chromium program through the IObit Uninstaller application.
I will try to explain the two solutions through the discussion below. Please read this tutorial until it’s finished.
What is Chromium?
Before proceeding to the main discussion, let’s get to know first, what is Chromium?
Chromium is a project of developing a browser that can run multi-platform and has an open-source base.
Chromium is also different from Google Chrome, huh. Check the following table to find out the difference:
| Chromium | Google Chrome |
| Open source license | Freeware license |
| Developed by the open-source browser community | Developed by Google |
| Got many other versions | There is only 1 version (Chrome) |
Actually, Chromium itself is not a virus. Yup, basically.
It’s just that, because it was developed open-source, there are several versions of Chromium that accidentally contain malware in them.
Well, Chromium which contains the virus, is definitely not the official version of Chromium.
Therefore, it is one of the reasons why people want to remove Chromium – unofficial – from their computers.
How To Remove Chromium Via Windows Uninstall Feature
For those of you whose computer system is affected by malware virus from Chromium, it’s better to just uninstall it immediately and cleanly.
Here are the steps on how to remove Chromium via the Windows uninstall feature :
Step 1: Click Start and select the Control Panel menu.
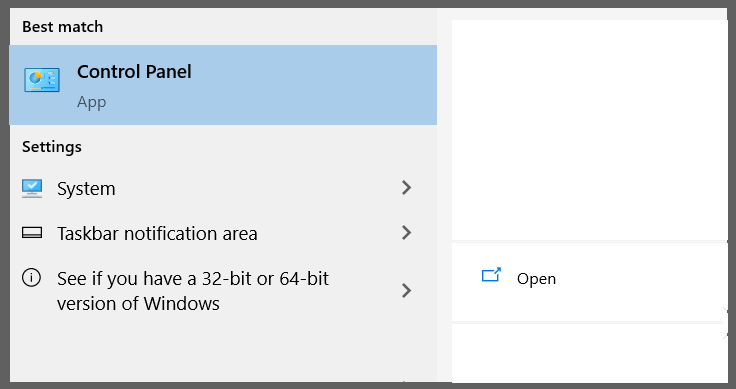
Note: In this tutorial, I use Windows 10. For other versions of Windows, it’s not much different. Please just adjust it.
Step 2: Wait a few moments for the Control Panel to open. Next, please enter the Control Panel > Programs > Programs and Features page.
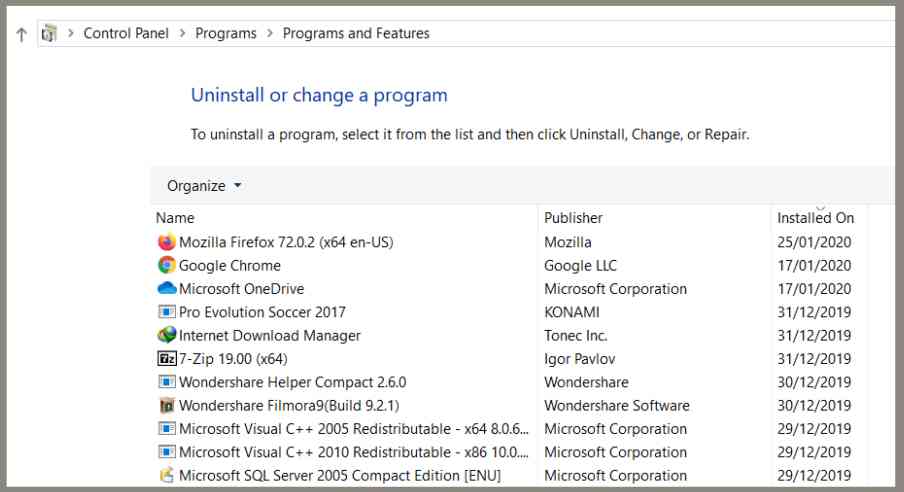
Step 3: Locate and click the Chromium app. Next, click Uninstall.
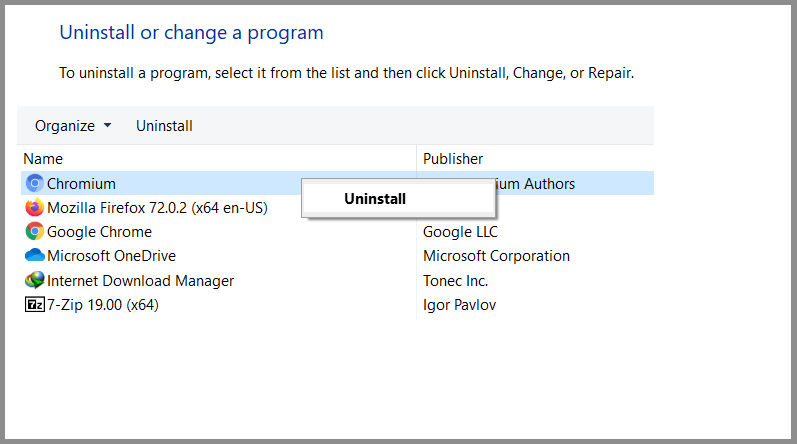
Step 4: If the Uninstall Chromium pop-up appears as shown below, just check the box “ Also delete your browsing data? “. Then, click Uninstall.
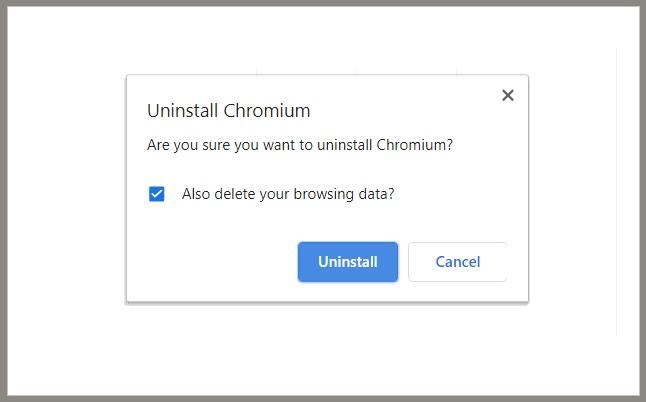
If a message appears and you tick the option ” Also delete your browsing data,” all browsing data will be lost.
Step 5: The initial stage is complete.
However, uninstalling Chromium via the Windows uninstall feature doesn’t work sometimes. This means that there are still malware files left.
For further methods, please follow these steps:
- Open Windows Explorer first.
- On the top menu> click Tools > Folder Options > Enable Show Hidden Folder .
- Continue to enter C: \ User \ User Name \ App Data \ Local \ .
- Then continue looking for the Chromium folder.
- Right-click the Chromium folder, then click Delete.
Well, now Chromium has been erased. So that the results obtained are more optimal, you should also restart your computer after doing the steps above.
Note: If an error message appears during the Chromium uninstall process, try clicking Ctrl + Alt + Del > Open the Process tab > Then End Task on the Chromium application.
Examples like this:
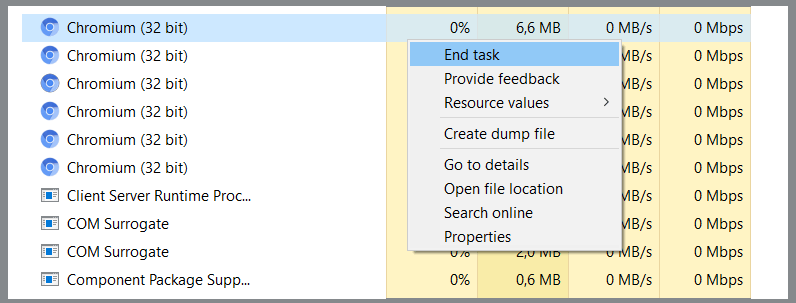
How to Erase Erasable Chromium
For this tutorial, I’ll be using IObit Uninstaller.
This application serves to remove programs installed in Windows until clean to the roots.
Perfect for erasing undelete Chromium, or who want to completely wipe Chromium clean.
Please install IObit Uninstaller (Free) first. Can be obtained through the official website directly.
If you have installed it, you can follow the steps below:
Step 1: Open the IObit Uninstaller application that you have installed.
Step 2: After the IObit Uninstaller homepage opens, look for an application called Chromium.
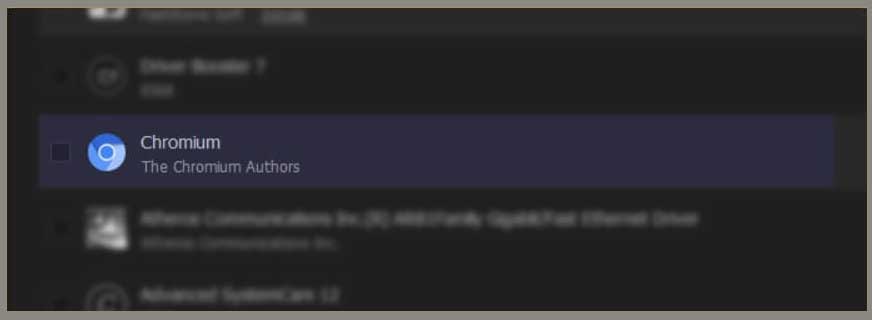
Note: Make sure you are in the programs menu > All programs > Uninstall unnecessary programs to free up more space. In my IObit Uninstaller application, Chromium is at the bottom of the list.
Step 3: Click the Chromium app. Next, click Uninstall.
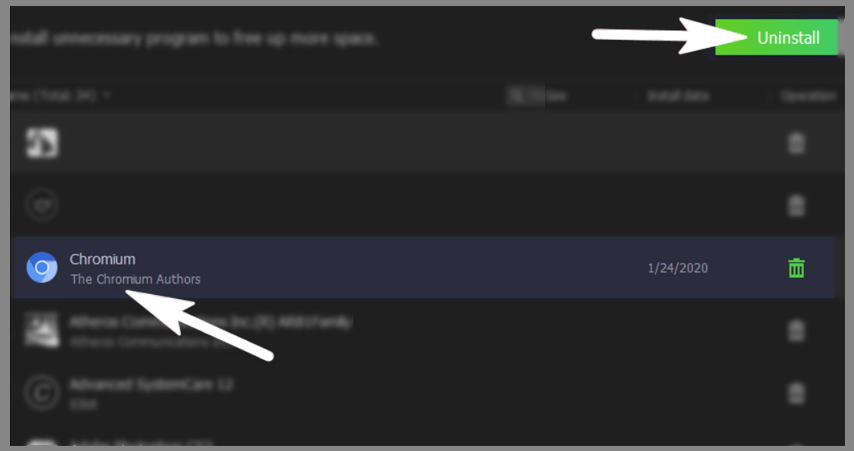
Step 4: At this point, the IObit Uninstaller system will provide options for creating restore points and deleting residual files. Just choose according to your needs.
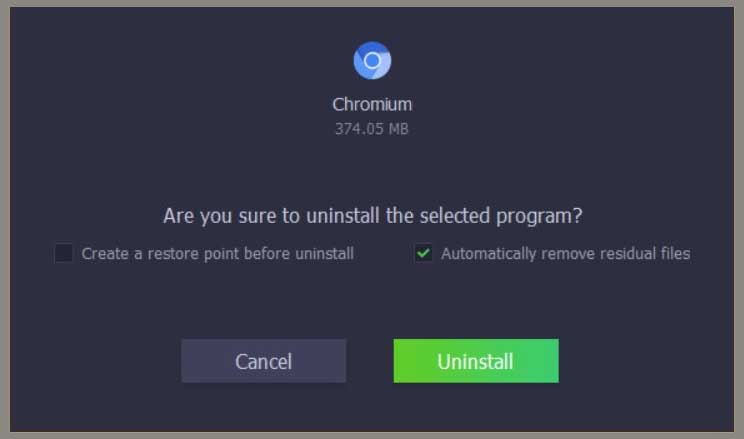
Note:
- A restore point is a condition where IObit creates a backup system file before performing a Chromium wipe. So, for example, later there is an error, it can be returned to normal.
- The residual file means data that is stored, but its position is no longer active because the main file has been deleted. For example the registry, cache, and the like.
Step 5: Wait for the Chromium app removal process to complete.
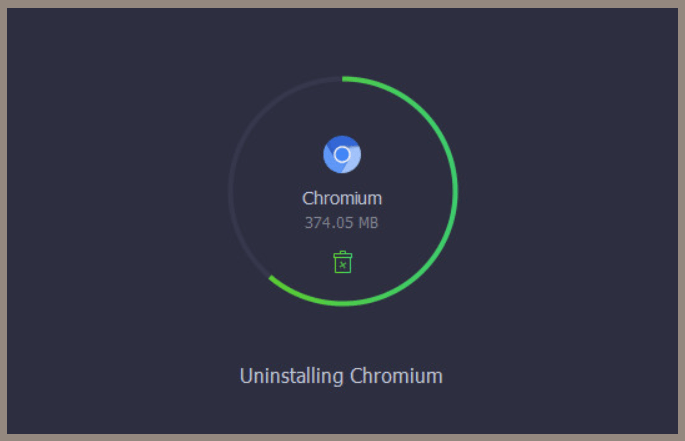
Oh yes, if a pop-up message appears like the image below:
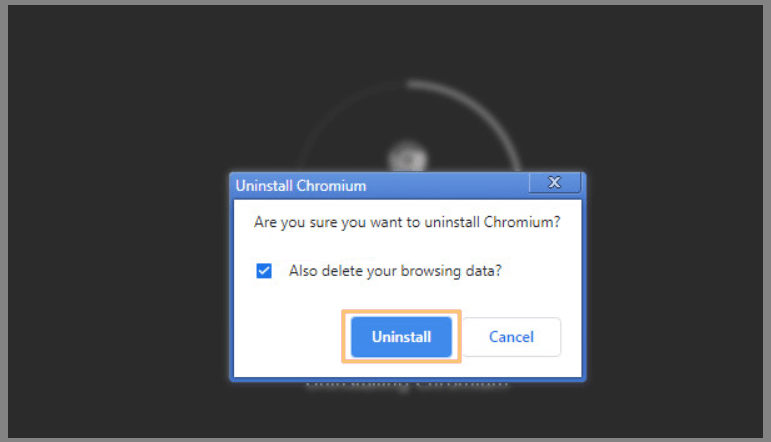
Check the checkbox and click Uninstall. After that, wait until IObit has finished removing all residual files from Chromium.
Step 6: Done.
As a side note, IObit Uninstaller can be used for all versions of Windows, such as:
- Windows XP
- Windows Vista
- Windows 7
- Windows 8
- Windows 8.1
- Windows 10
In essence, just install it, as usual, then you can immediately open the application.
Will Removing Chromium Get Rid of Malware?
The question is more precisely, is removing Chromium able to get rid of the existing virus?
Well, you should. On a note, the virus has not spread to the system. Because if it’s already spread, then you have to do another scanning using antivirus. Examples such as:
- Avast.
- BitDefender.
- Windows Defender.
- And others the like.
Therefore, after removing Chromium, you should just re-scan it. Thus, the virus contained in the system will be lost.
The Final Word
That’s the discussion about Chromium.
Again, basically, this application is not a virus. However, it’s a different story if you install this application from sources that are not trusted.
Well, the two ways to remove Chromium that I discussed above are considered effective enough. Guaranteed, Chromium applications are 100% clean and disappear from the system.
If you have any questions about this topic, please send us your question in the comments column below.
May be useful.